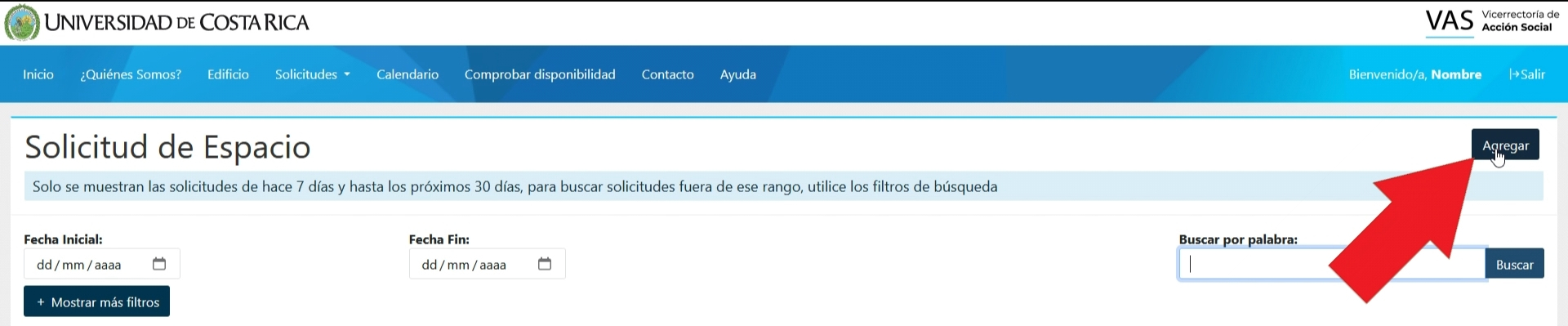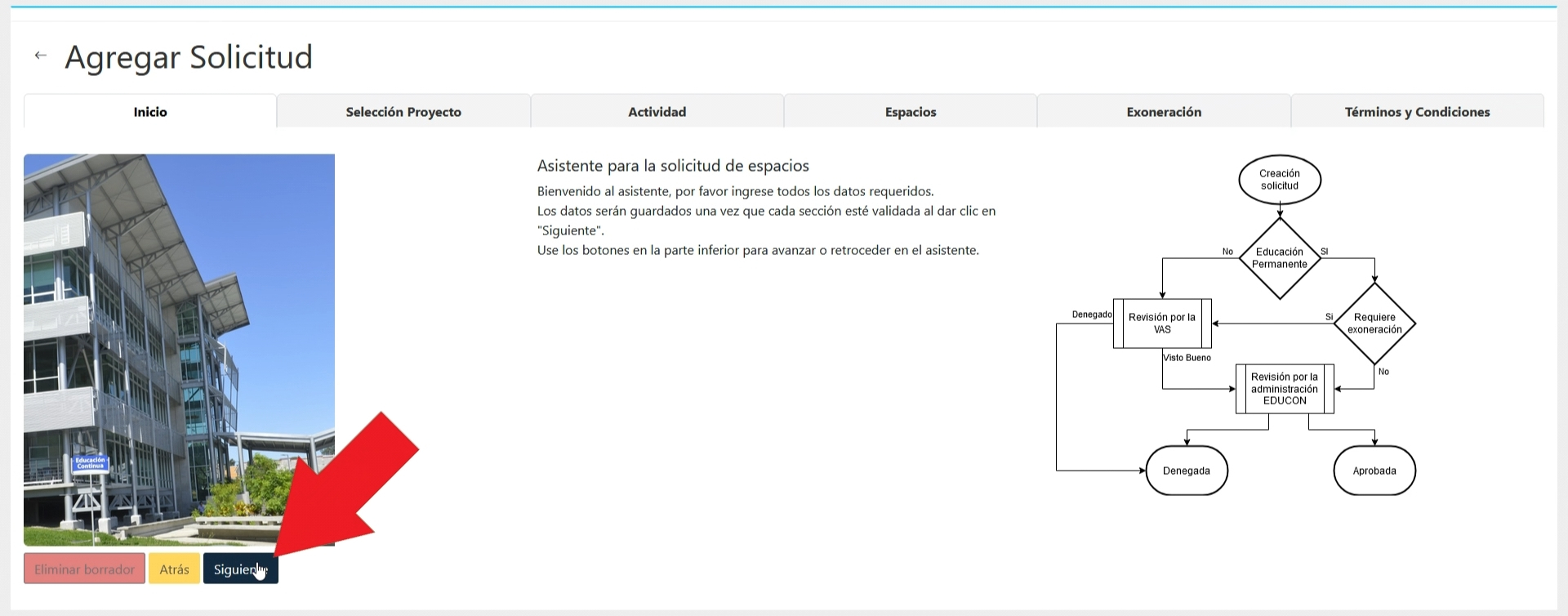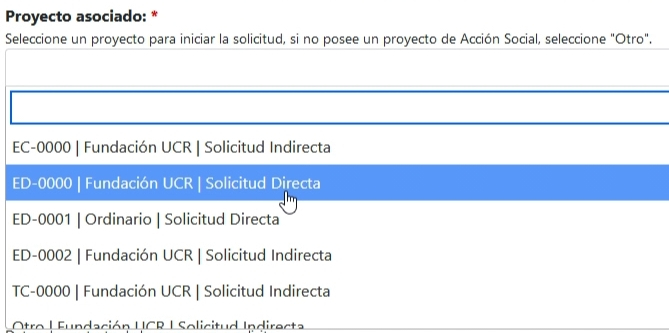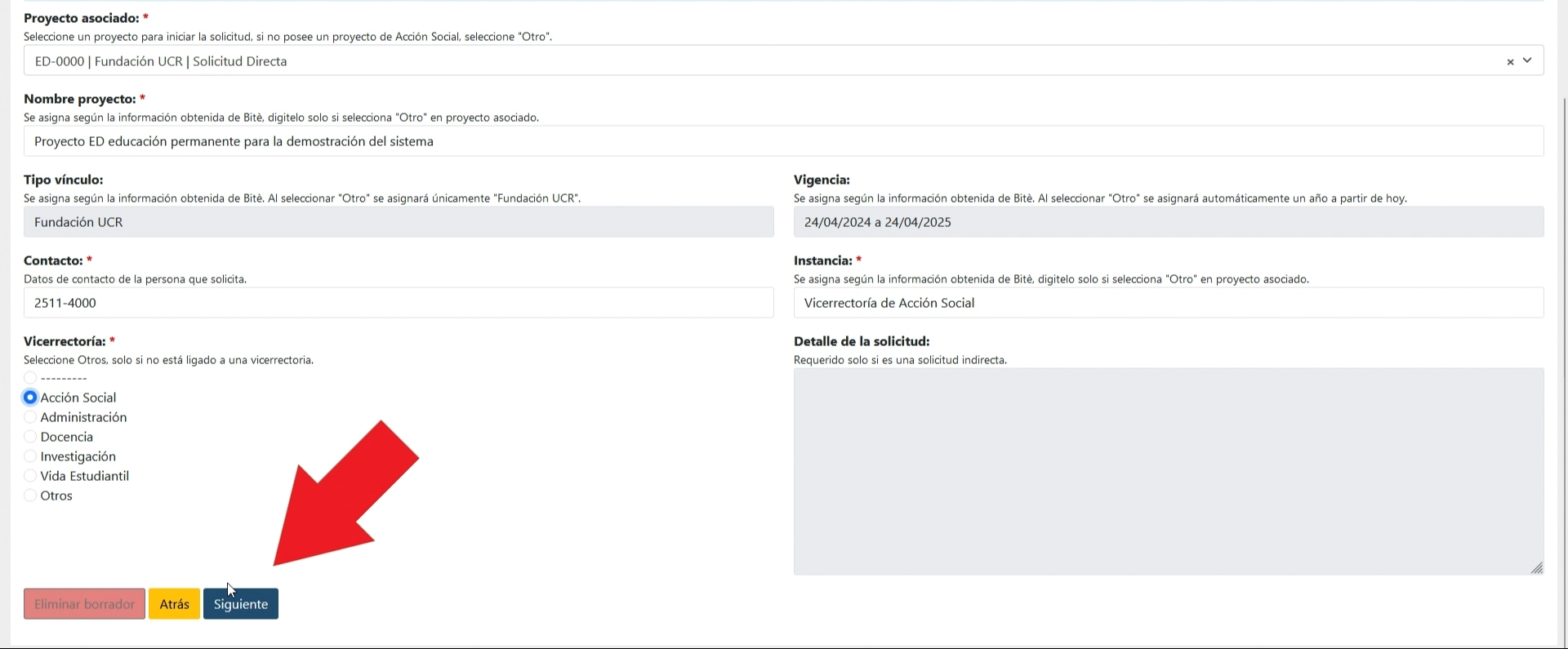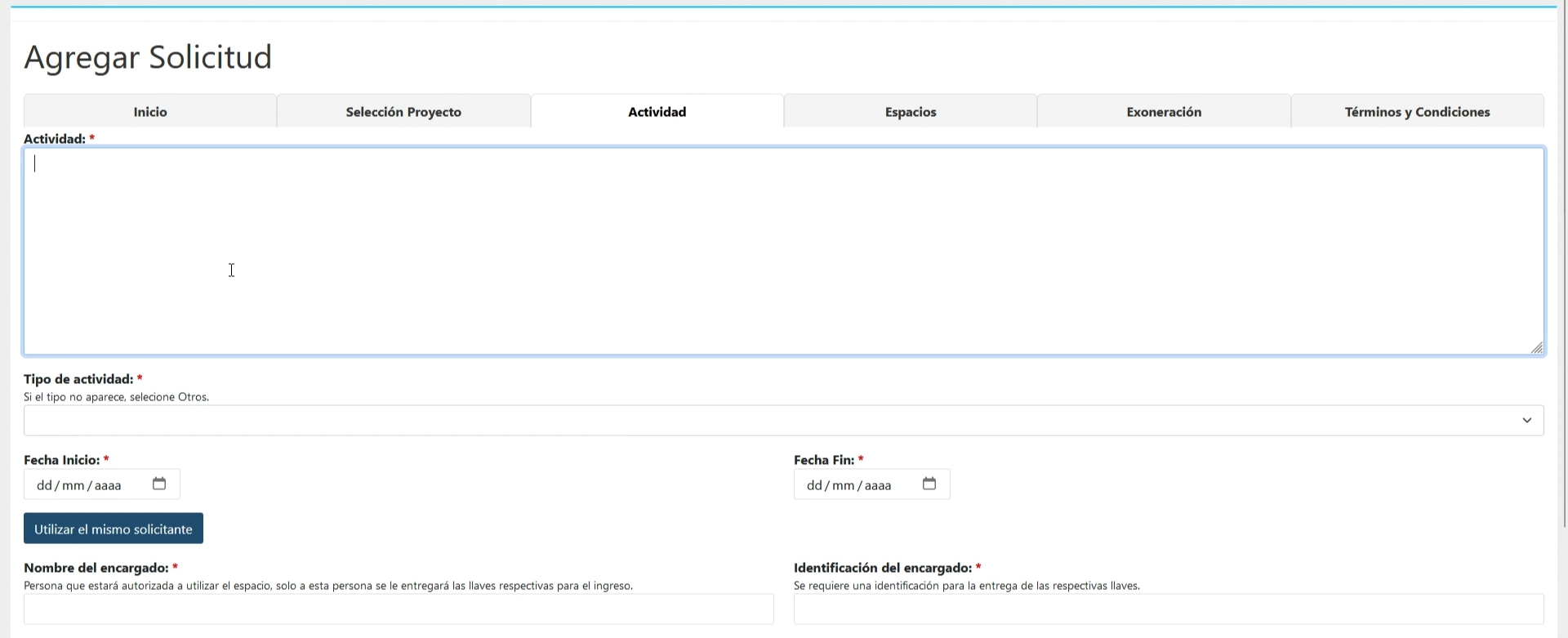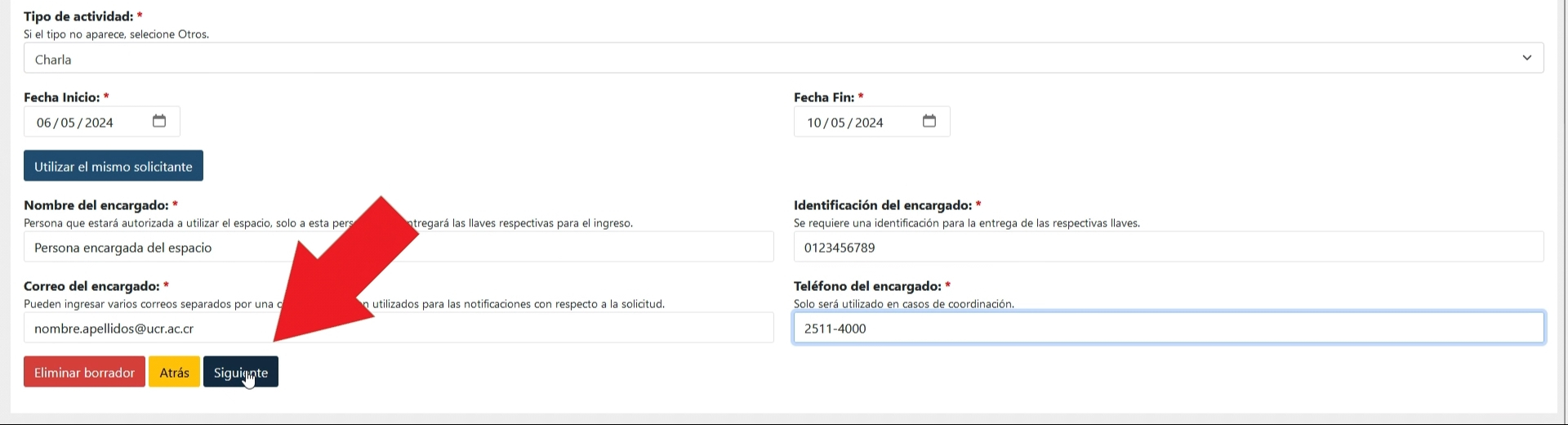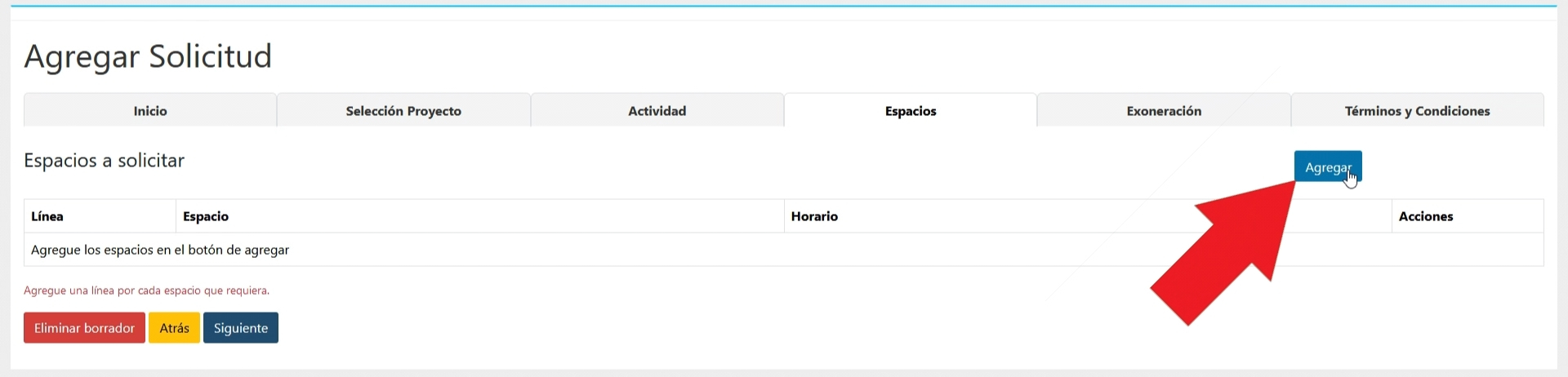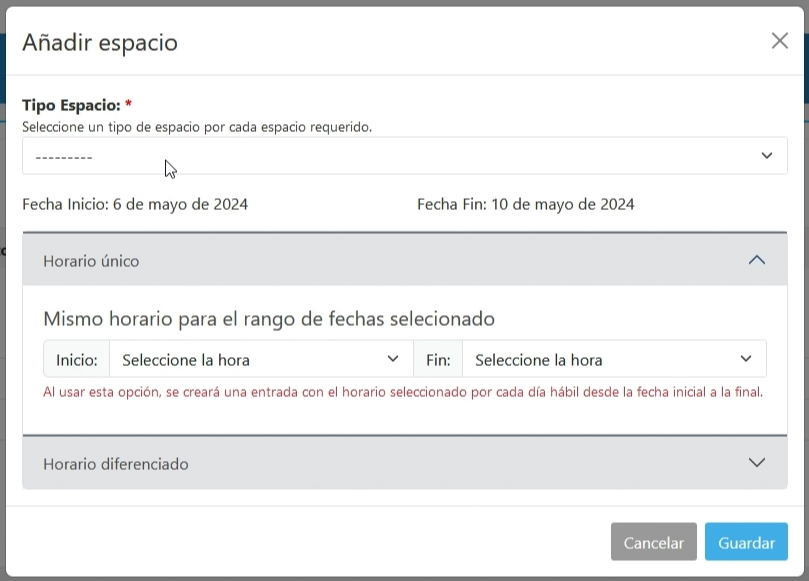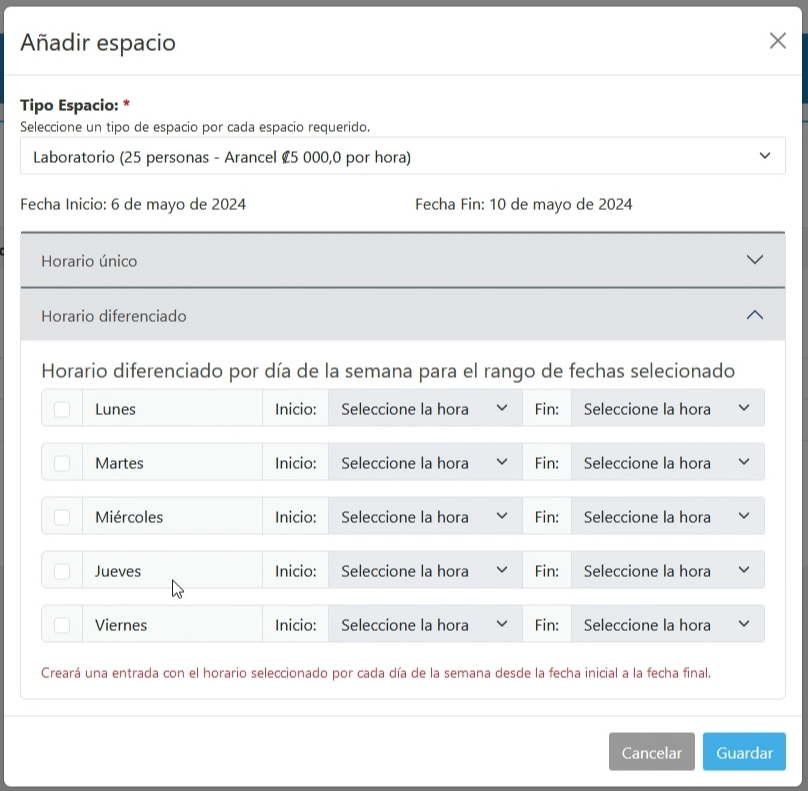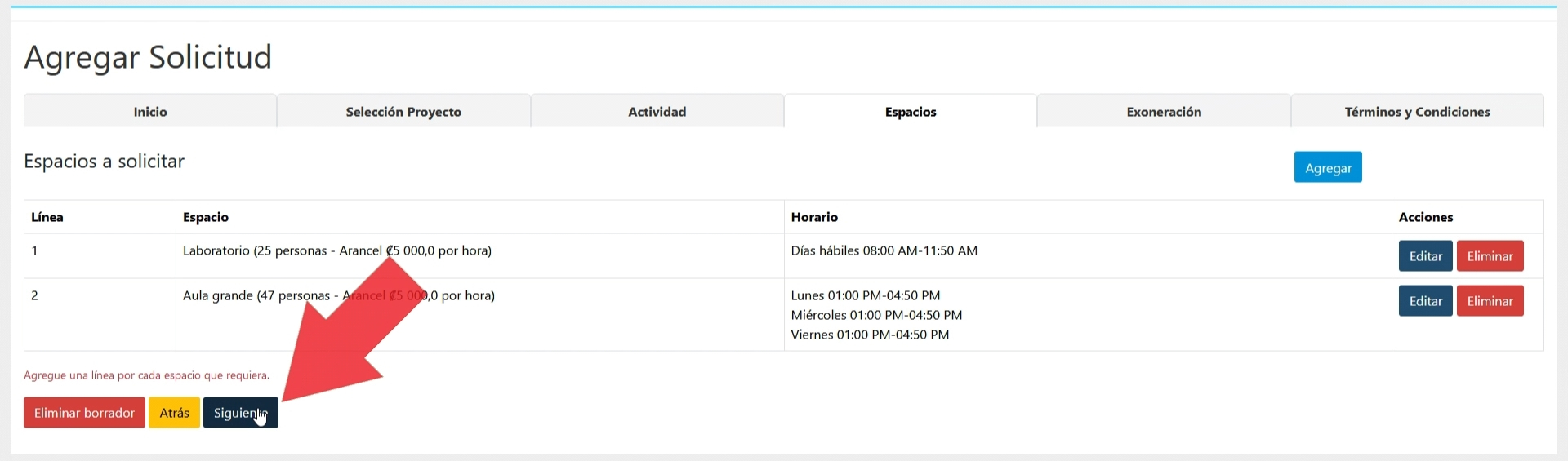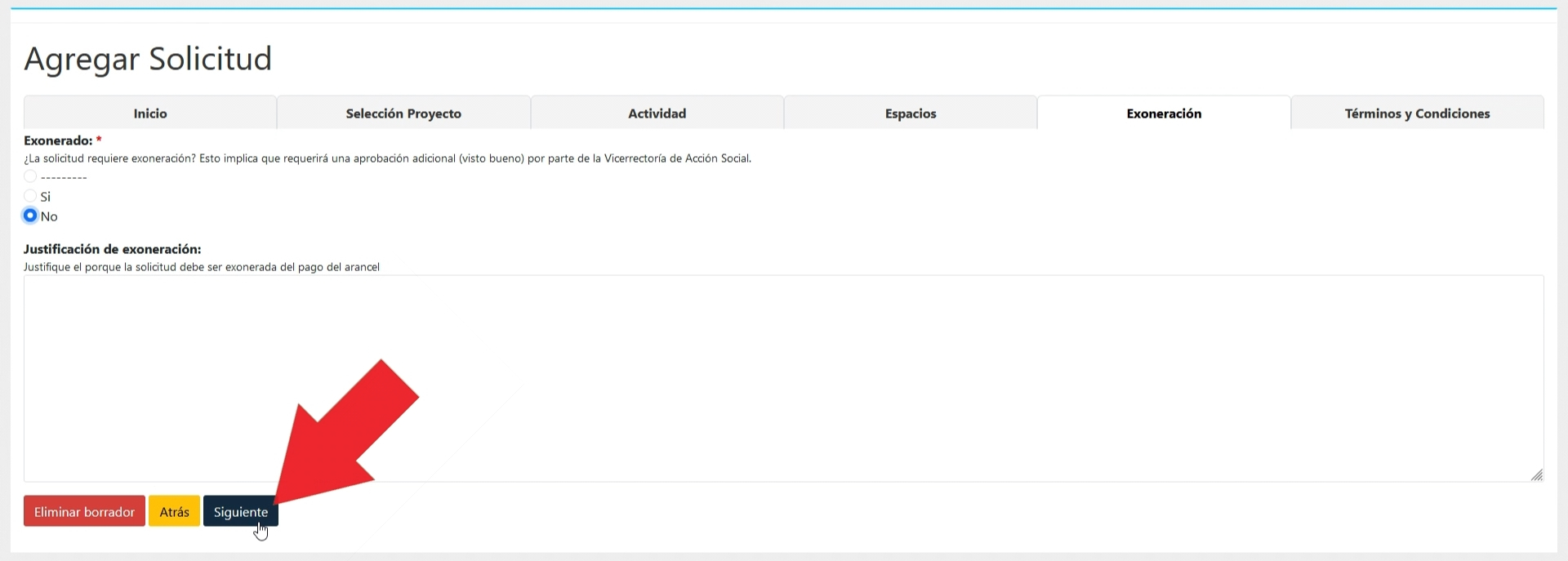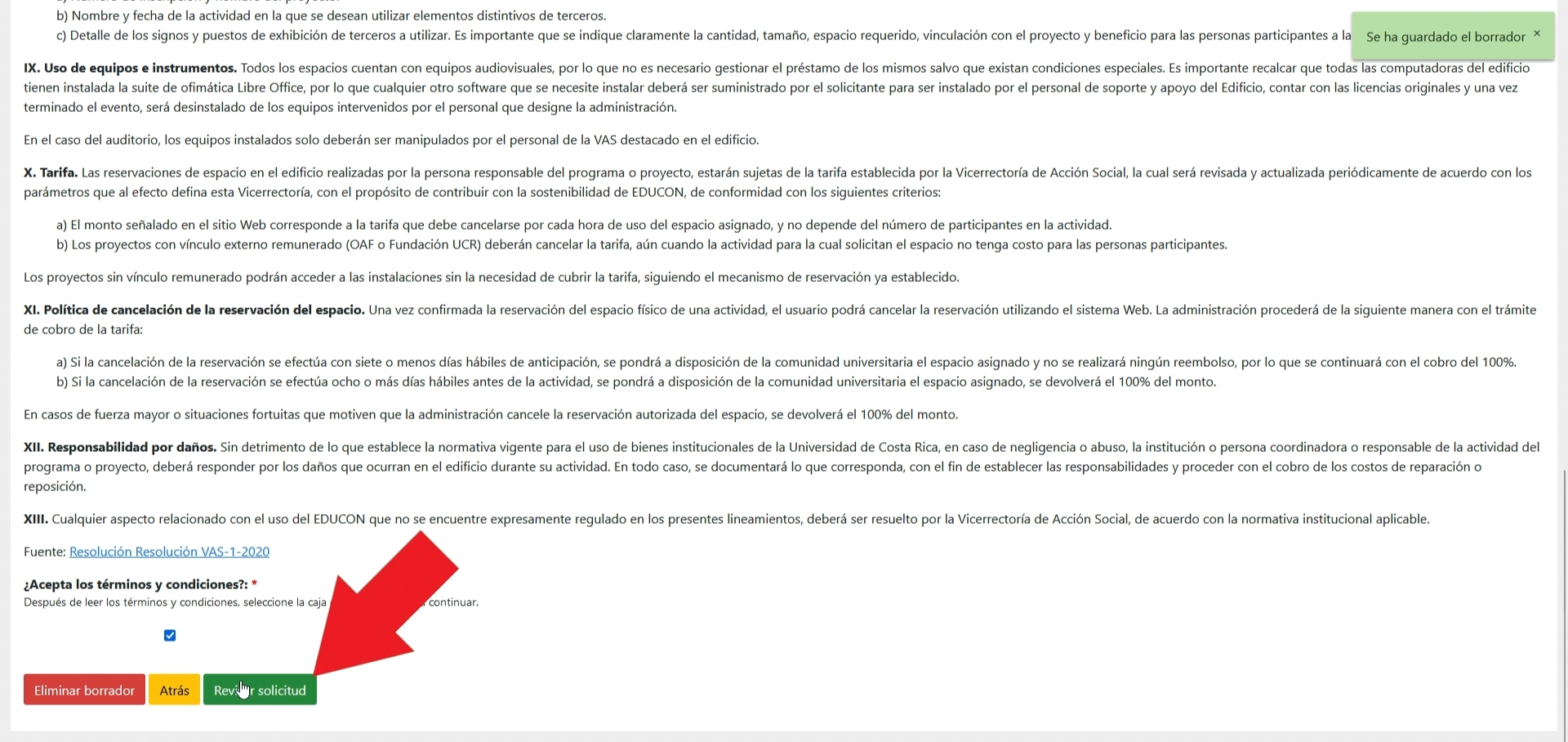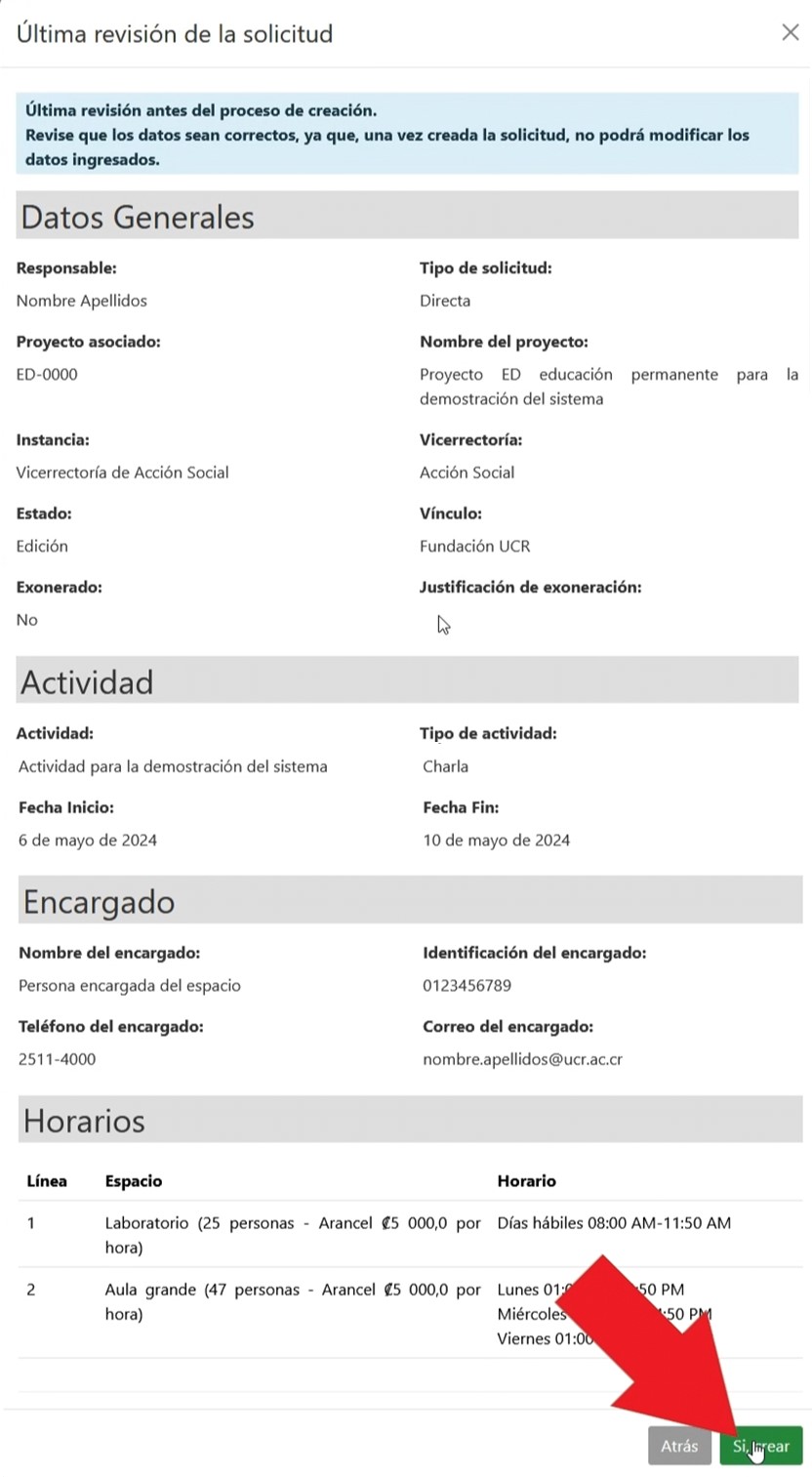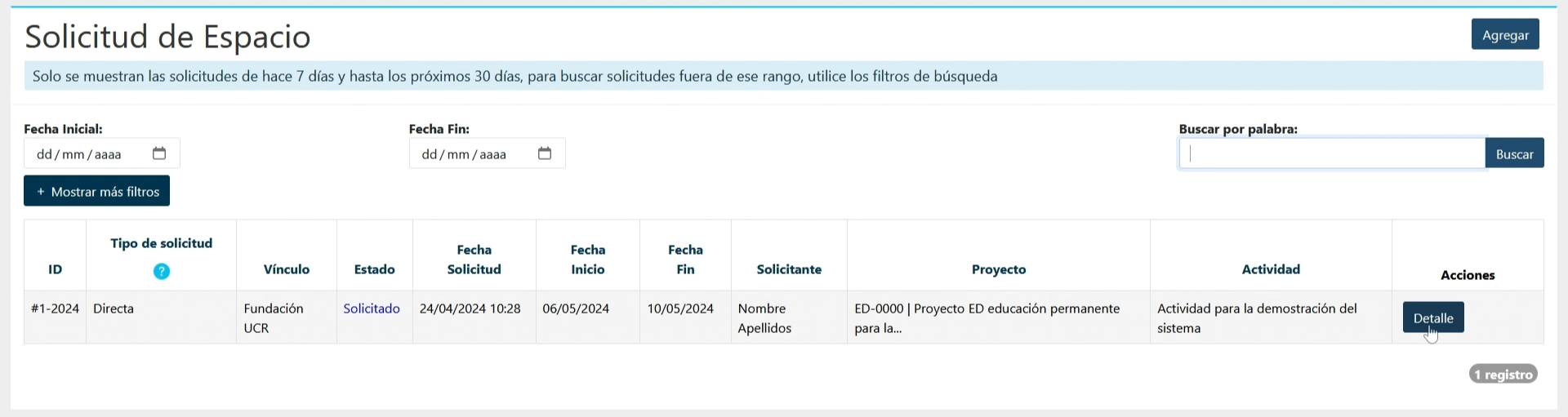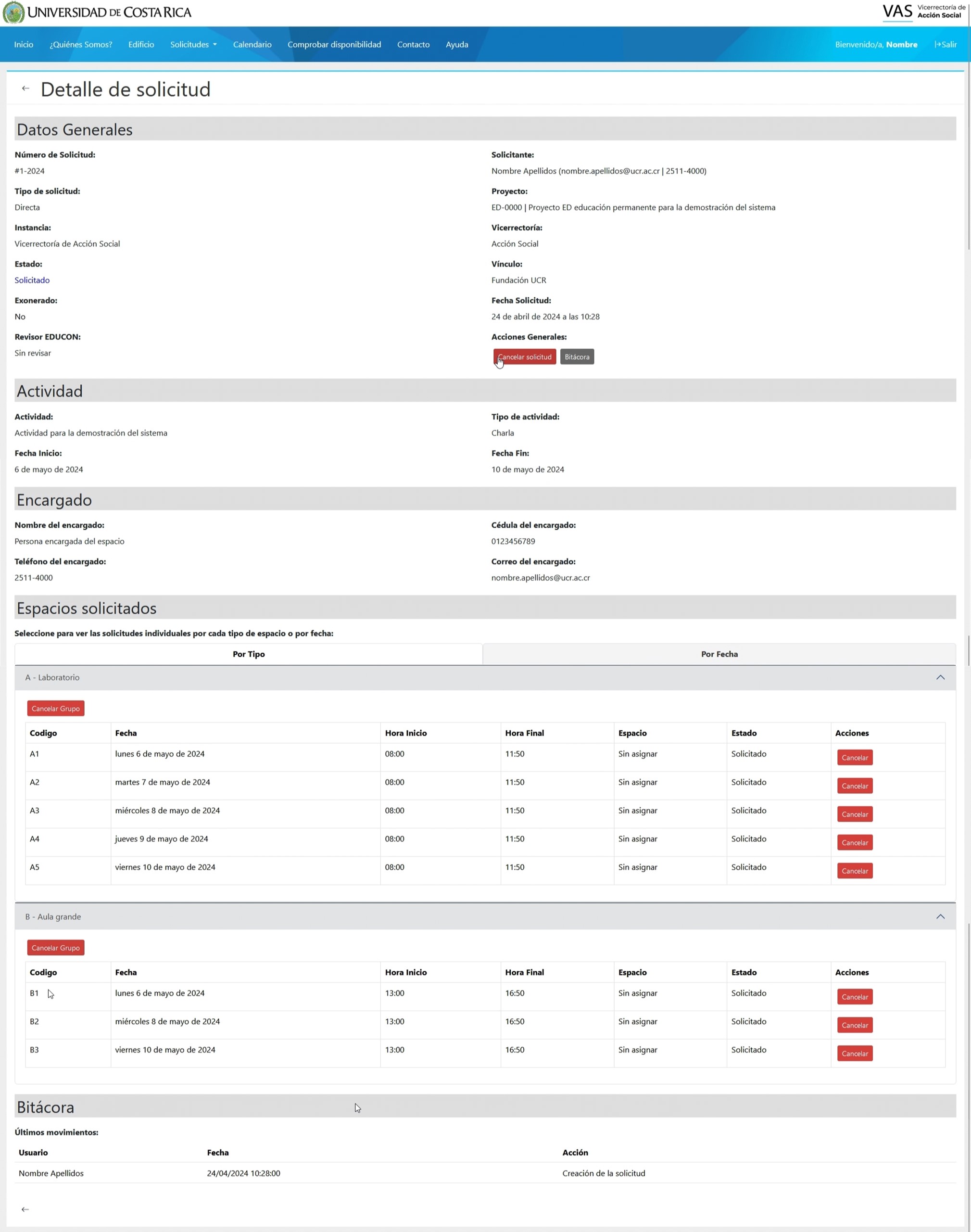-
En el menú de “Solicitudes” seleccionar la opción con el mismo nombre.
-
En la página del listado de solicitudes, en la esquina superior derecha encontrará la opción de “Agregar”.
-
Pestaña de inicio, en esta página encontrará el asistente para la creación de una solicitud de espacio, en este podrá encontrar el flujo de revisión de las solicitudes. Una vez leído el contenido dar clic en “siguiente”.
-
Pestaña de selección de proyecto, existen 2 tipos de solicitudes las cuales se debe tener en cuenta, ya que varían el flujo de revisión: (
Ver video explicativo)
- Directas: Todo proyecto registrado en la Sección de Educación Permanente y Servicios de la Vicerrectoría de Acción Social con la modalidad de “Educación Permanente”, que NO requieran exoneración. Dichas solicitudes pasan de manera directa a la administración del edificio para la revisión. (Ver videotutorial)
- Indirecta: Todas las demás solicitudes que no entren en la categoría anterior. Estas solicitudes requieren ser avaladas por la asesoría general de la Sección de Educación Permanente y Servicios, o por la jefatura administrativa de la Vicerrectoría de Acción Social, una vez con el visto bueno pasan a la administración del edificio para su revisión, por lo cual, se requiere especificar una explicación del porqué de la solicitud, en el campo “Detalle de la solicitud”. (Ver videotutorial)
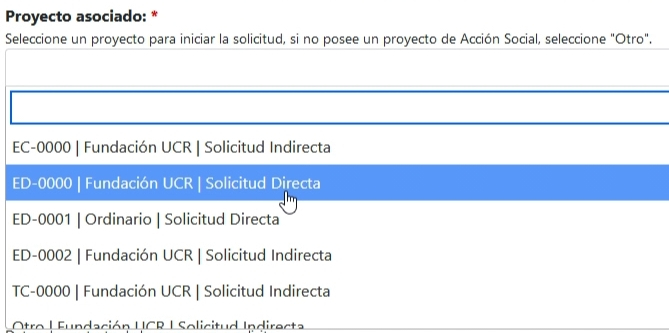
En el caso de que seleccione la opción de “Otro”, deberá completar los campos de nombre de proyecto, contacto e instancia. Una vez completado los campos se da clic en siguiente.
-
En este punto se ha creado un borrador de la solicitud, el cual guarda la información cada vez que se da clic en siguiente, lo que permite cerrarlo y continuar después, por si no se tiene toda la información a la mano.
-
Pestaña de actividad, acá se debe especificar el nombre y tipo de la actividad, la fecha de inicio y fin, y los datos de la persona encargada del espacio. Si la persona encargada es la misma persona que solicita, puede dar clic en el botón “Utilizar el mismo solicitante” para que los datos sean cargados de manera automática, en caso contrario, se debe especificar los datos.
Una vez ingresado los datos, se da clic en “siguiente”.
-
Pestaña de espacios a solicitar, acá podrá ingresar los horarios y los espacios que requiere para la solicitud, el sistema le permitirá ingresar hasta la capacidad máxima del edificio, en caso de sobrepasar dicha cantidad se le indicará y no permite ingresar más horarios.
Se pueden añadir los horarios en el botón “Agregar”.
Inmediatamente se desplegará una ventana para la selección del espacio y el horario deseado. Si la actividad es de más de un día, le permitirá escoger un horario diferenciado por día de la semana.
Una vez seleccionado el espacio y horario se da clic en “Guardar”, el horario se añadirá a la tabla, para continuar con el asistente de clic en “Siguiente”.
-
Pestaña de exoneración, acá le permite seleccionar si la solicitud debe o no exonerarse del pago del arancel, al seleccionar “Si” deberá especificar el porqué de la exoneración, en caso contrario, seleccionar “No”, la solicitud continuará con el pago para los casos en que el vínculo del proyecto sea remunerado (Fundación UCR u OAF, puede ver el vínculo en la pestaña de “Selección de proyecto” del asistente). Dar clic en “Siguiente” para continuar.
-
Pestaña de Términos y Condiciones, muestra los lineamientos de uso del edificio que deben ser leídos y aceptados por la persona solicitante si requiere el uso del espacio, una vez finalizado la lectura y aceptación, seleccionar la caja de selección y dar clic en “Revisar solicitud”.
-
Ventana de última revisión de la solicitud, mostrará un resumen tal cual quedará la solicitud al crearla, ya que, una vez creada la solicitud no podrá modificarse. Para crear dar clic en “Si, crear”.
-
Al finalizar la creación, se le mostrará nuevamente la página del listado de solicitudes, donde podrá ver el estado y los datos de cada una de ellas en el botón de “Detalle”.
-
En la página de detalle de la solicitud, podrá ver la información general y además las solicitudes individuales de espacio, según los horarios ingresados. Acá también puede cancelar toda la solicitud, un grupo, o bien, un día en específico.